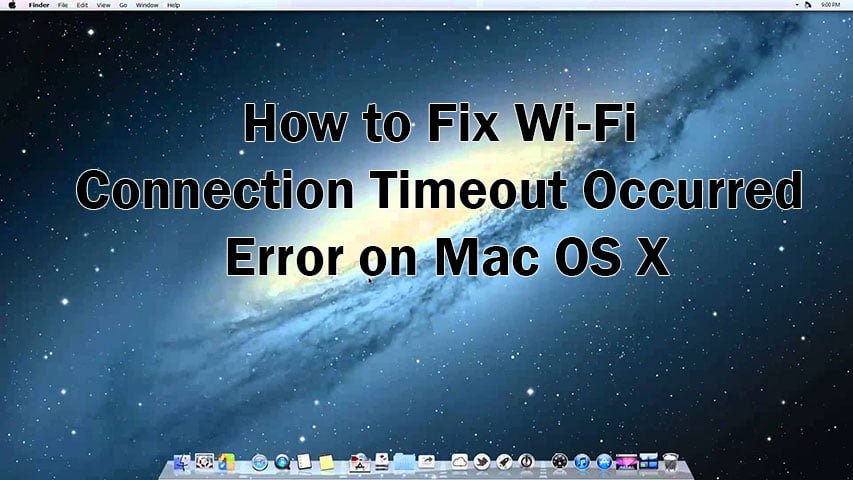When your Mac OS X has trouble connecting to WiFi, you get error A connection timeout occurred or Failed to join network – a connection timeout occurred. So to resolve this error, follow the steps mentioned below in the How to Fix WiFi Connection Timeout Occurred Error on Mac OS X guide.
How to Fix WiFi Connection Timeout Occurred Error on Mac OS X
- On the Mac, navigate to the wireless menu
- Select Turn Wi-Fi Off
- Now remove/eject and disconnect any peripherals like Thunderbolt or USB drives or disk peripherals that are attached to the PC
- Then go to the Finder in Mac OS X
- Here you have to create a new folder, name it as backup WiFi
- Put this folder on the Desktop
- Now open a new Finder window
- Hit Command+Shift+G
- When the Go To Folder comes up, type the following path:
- /Library/Preferences/SystemConfiguration/
- Now select the following files in this directory, then copy them to the backup WiFi folder that you created and placed on the desktop.
- com.apple.airport.preferences.plist
- com.apple.airport.preferences.plist-new
- com.apple.network.identification.plist
- NetworkInterfaces.plist
- preferences.plist
- Navigate back to the SystemConfiguration folder and delete the above files.
- Go to Apple menu and select Restart
- Once Mac reboots, go to Apple menu and select System Preferences
- Then choose the Network preference panel
- Select Wi-Fi from the side menu
- Click Turn Wi-Fi On button
- Now from the Locations menu, select Edit Locations
- Click the + plus button to create a new network location
- Name it and click Done
- Using this new Network Name menu item, select it and connect to the wi-fi network
- Now authenticate and login to the router
- You should be able to connect.
- Choose Apply when prompted about network settings while closing the System Preferences.
Now the WiFi should work fine and you can go ahead and connect any peripheral you require.